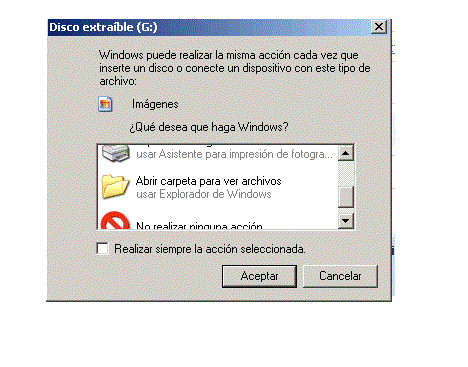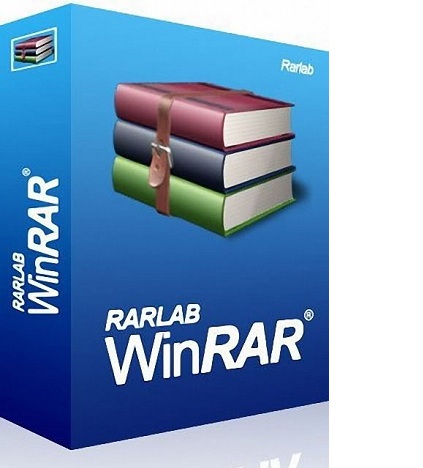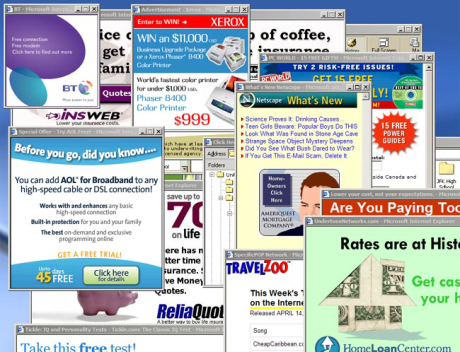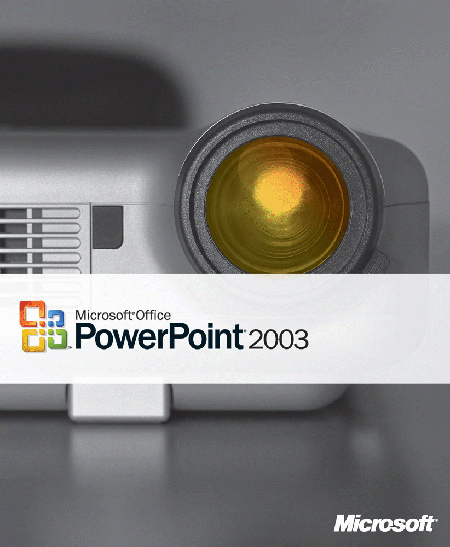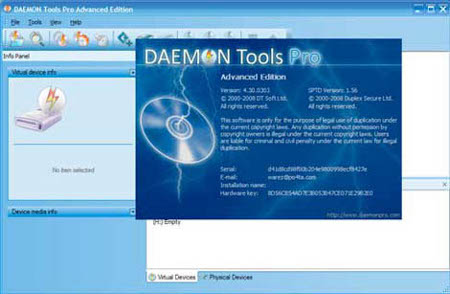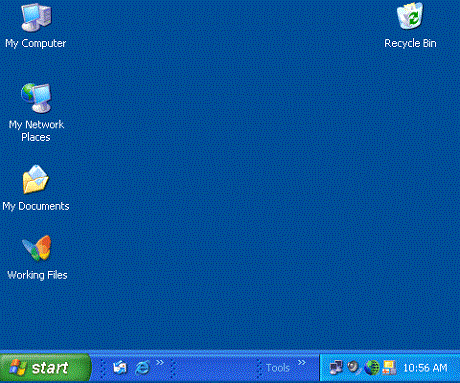
Muchos usuarios han tenido en alguna ocasión que realizar una captura de pantalla por diversos motivos como puedan ser copiar una fotografía, un recibo, capturar un fotograma de una película…y hoy os vamos a enseñar a realizarlas con éxito.
La mayoría de los sistemas operativos actuales cuentan con una tecla o combinación de teclas para llevar a cabo esta tarea, como es el caso de Windows con las teclas «Prt Scr» o «Impr Pant».
Los pasos a seguir son muy sencillos:
1. Cuando tengas en la pantalla lo que quieres capturar pulsa la tecla «Impr Pant» (Suele estar cerca de «F12»)
2. Abre tu editor de imágenes preferido. Se puede utilizar cualquiera, desde los más simples como Paint que viene por defecto en Windows como Photoshop.
3. Pega la imagen en el editor de imágenes, bien con la combinación de teclas «Ctrl»+»V», botón derecho «Pegar» o menú Editar y más tarde Pegar.
4. Ya tendrás tu imagen en el editor de imágenes, ahora la podrás guardar o modificar a tu gusto.
Si lo que deseas es capturar solamente una ventana activa no toda la pantalla, debes seguir los pasos anteriores, pero en lugar de pulsar solamente la tecla «Impr Pant» deberás pulsarla junto a la tecla «Alt».
Si prefieres automatizar la tarea hay aplicaciones disponibles que te harán la vida un poquito más fácil como es el caso de PrtScr, Gadwin PrintScreen y Freez Screen Video Capture o algunas más completas como es el caso Ashampoo Snap.
Cabe destacar que en las últimas versiones de los sistemas operativos lanzados al mercado por Microsoft hay disponible una herramienta muy útil con este fin llamada Recortes. Con ella podrás hacer una captura de pantalla tanto completa como de las secciones de pantalla que desees con unos simples clicks de ratón.