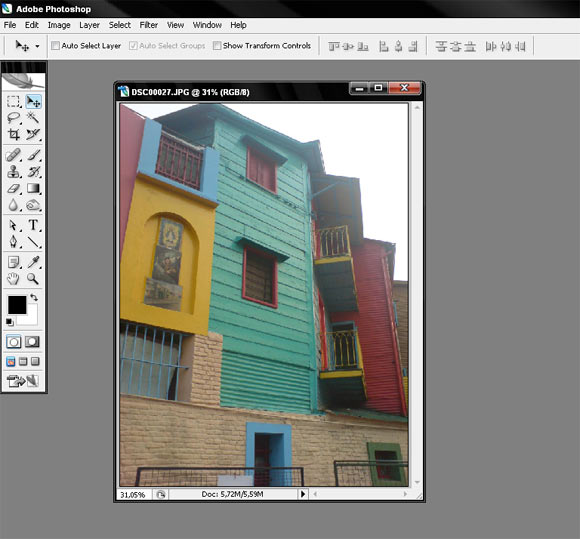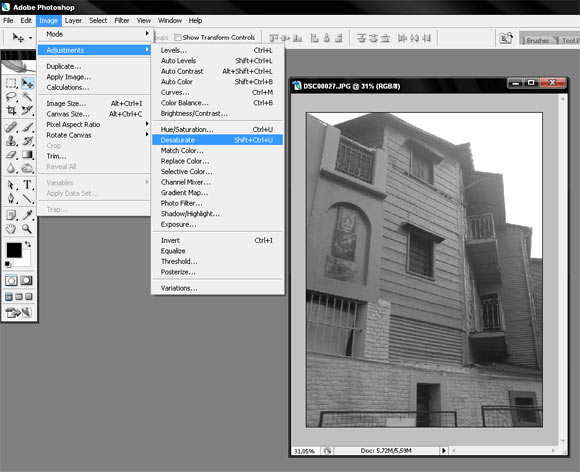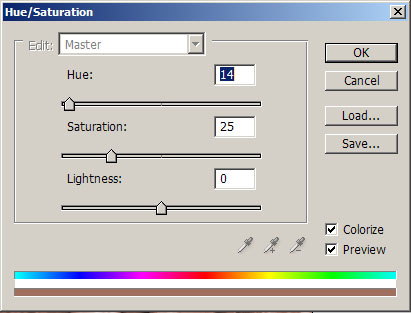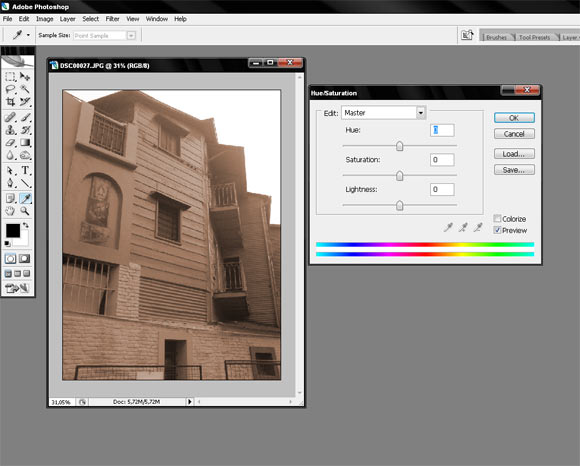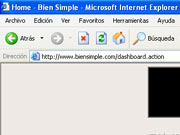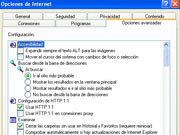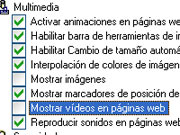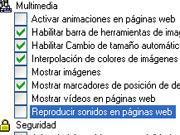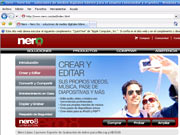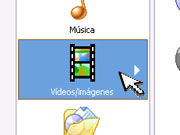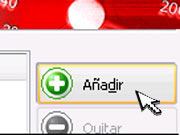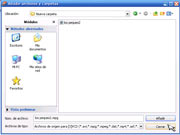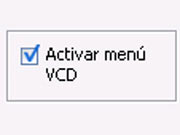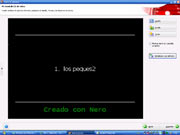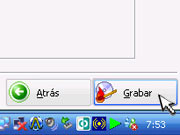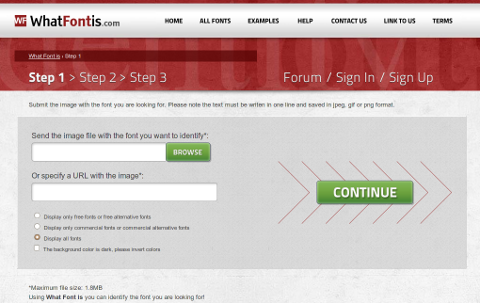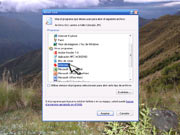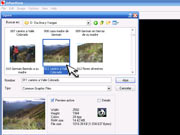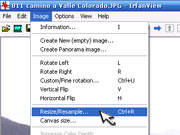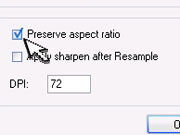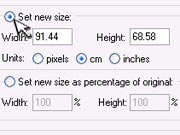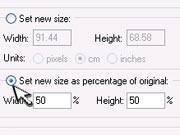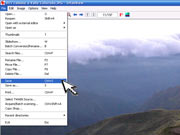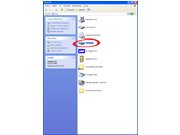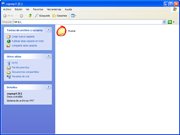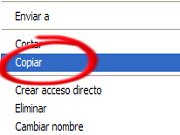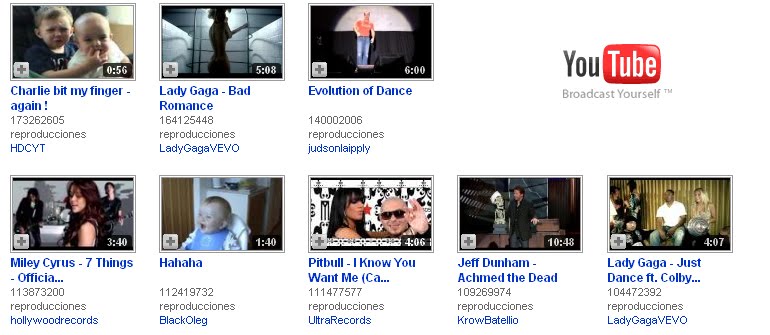Algunas cámaras digitales disponen de la función panorámica, la cual se realiza uniendo varias fotografías o disparos en una única foto. Sin embargo, con Photoshop podemos crear este efecto de manera sencilla. Para hacer una foto panorámica lo primero es seleccionar las imágenes que queremos unir. Para ello será necesario que hayas sacado las fotografías haciendo los disparos por partes, de modo que al unirlas tengan continuidad, y reflejen de modo real el lugar que estamos fotografiando. Vamos a ver un ejemplo:




Una vez que tenemos las fotos pasadas a nuestro ordenador, abrimos el Photoshop y vamos a Archivo, Automatizar y PhotoMerge. Dependiendo de la versión de Photoshop puede que no se encuentra esta opción.
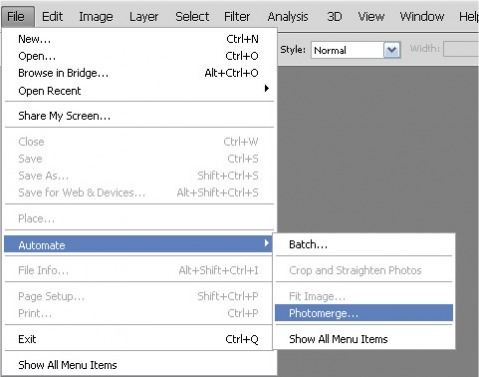
Entonces usando el botón Examinar escogemos las fotografías que deseamos unir. Seleccionamos el modo «Auto». Presionamos OK y esperamos a que se junten.
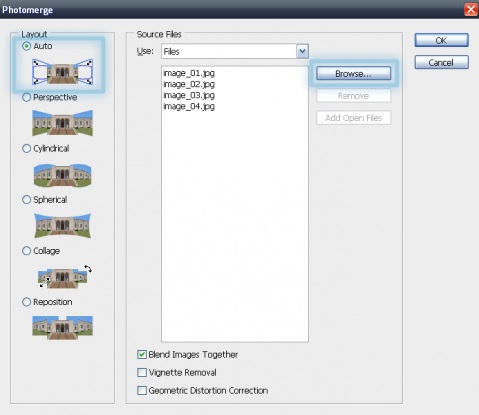
Finalmente, observamos como Photoshop unió automáticamente las distintas imágenes y tendremos una panorámica. Puede que los bordes no queden perfectos pero se puede solucionar simplemente usando la herramienta Recortar como muestra la imagen. ¡Y listo!