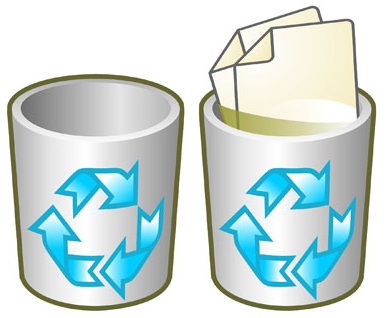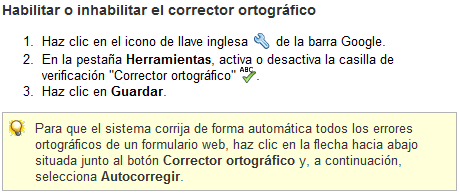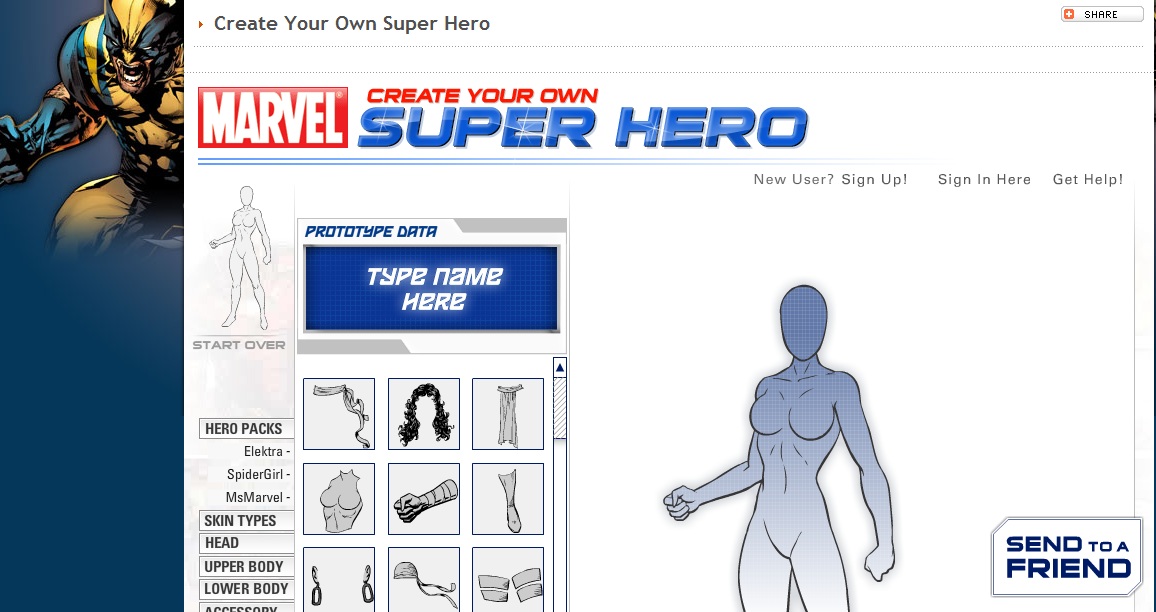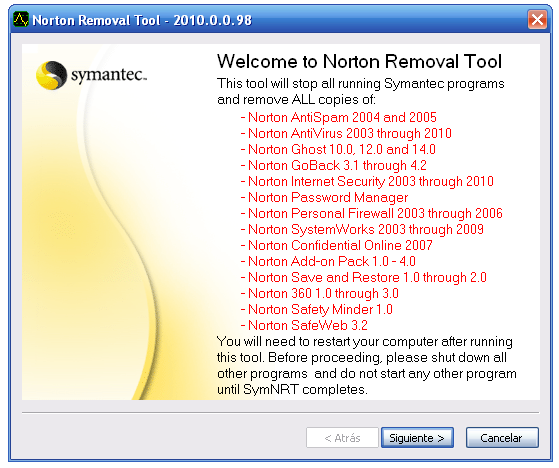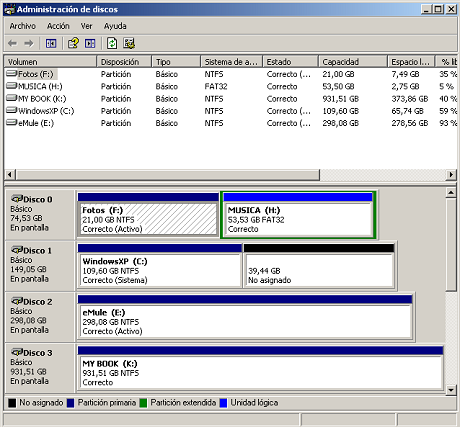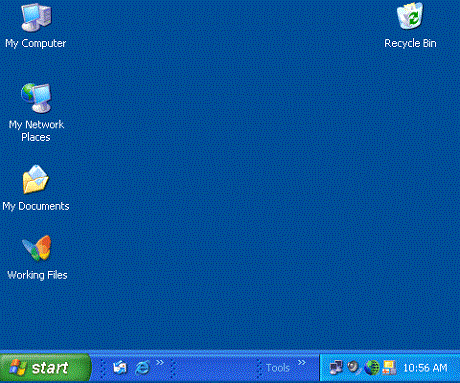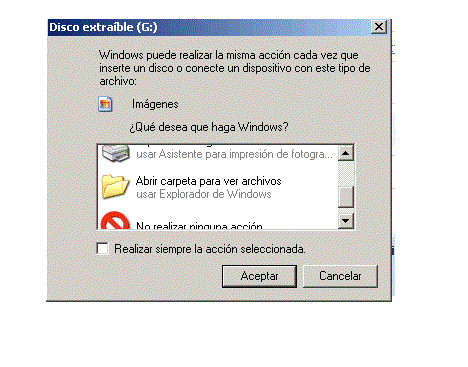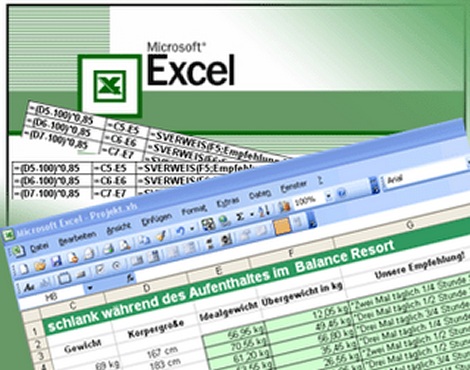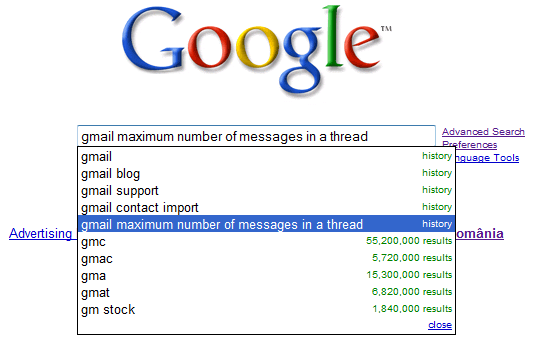
Para evitar que alguien que acceda a nuestro ordenador pueda ver lo que hemos buscado en Google o en otros campos de búsqueda debemos borrar el historial de búsquedas de nuestro navegador. Para evitar esta situación exponemos los pasos que debes realizar para borrar el historial de búsqueda de Google.
Mozilla Firefox
– Abrir el menú Herramientas
– Seleccionar Opciones
– En la pestaña Privacidad seleccionar Usar una configuración personalizada para el Historial
– Verificar que esté marcada la casilla Limpiar el Historial de Firefox y presionar el botón Configuración de esta opción.
– Para borrar el historial de Google y los datos ingresados en campos de búsqueda y datos debes marcar la casilla Datos de Formularios e Historial, el resto borra otras cosas que dejamos a tu criterio marcarlas o no.
– Para terminar y borrar todo lo seleccionado presionar Aceptar.
Internet Explorer
– Abrir el menú Herramientas
– Seleccionar Opciones de Internet
– En la pestaña General seleccionar el botón Eliminar en la sección de Historial de Exploración
– Para borrar el historial de Google y los datos ingresados en campos de búsqueda y datos debes marcar la casilla Datos de Formularios e Historial, el resto borra otras cosas que dejamos a tu criterio marcarlas o no.
– Para terminar y borrar todo lo seleccionado presionar Eliminar.