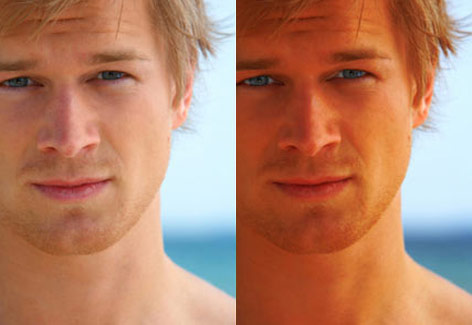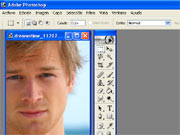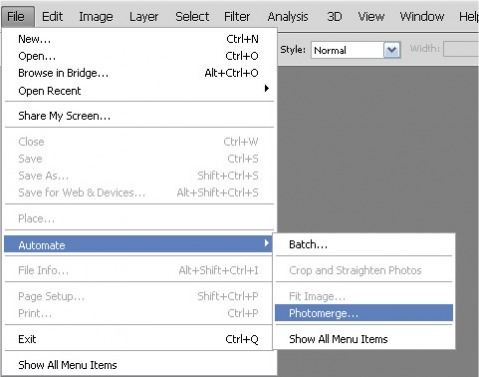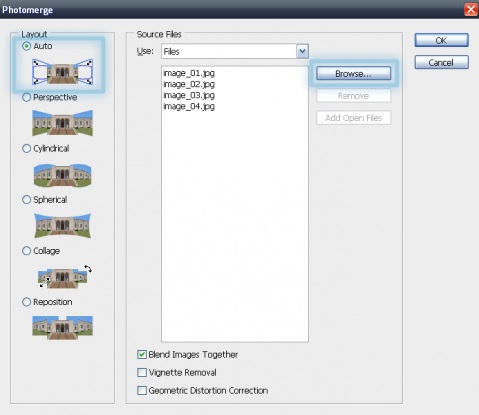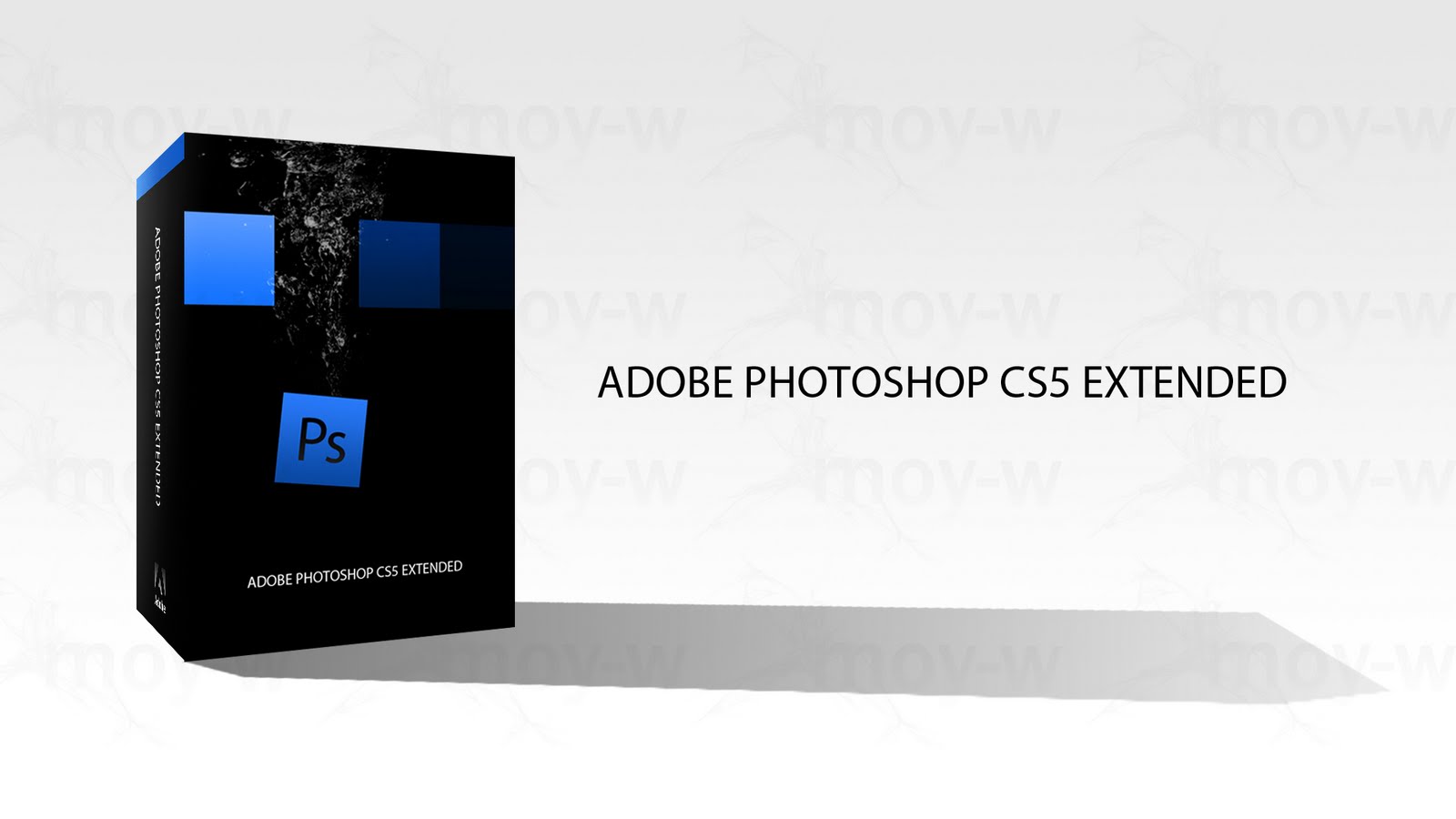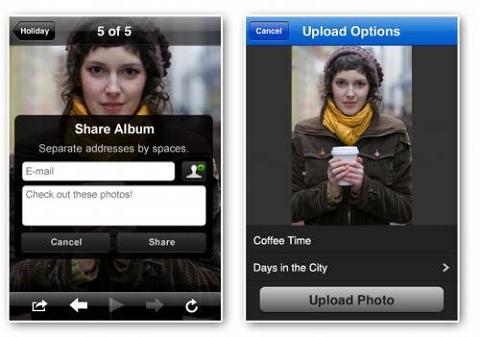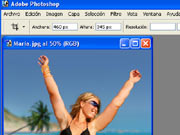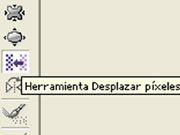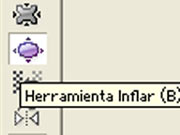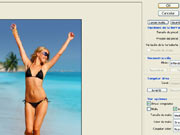Al acabar una relación, los recuerdos pueden resultar muy dolorosos. En especial, los recuerdos en imágenes. El poder de la imagen… Fotos de un tiempo pasado y feliz que ya no existe. Fotografías que recuerdan con insistencia lo que se terminó. ¡Pero las fotos están bien, quiero recordarlas sin dolor!
Para solucionar este problema, en Muchbetterpictures han creado un servicio con el que se puede retocar las fotos para eliminar todo lo que sobra. Puede ser la expareja, pero también un árbol o un turista que pasaba por allí. Según prometen, la calidad de la fotografía queda intacta.
SEGUIR LEYENDO «Una aplicación para borrar a la expareja de las fotos»